Create A Sales Order In QuickBooks Desktop
- kevindelton2
- Nov 26, 2020
- 4 min read
Create a Sales Order for QBDT Accounts
A Sales Order could be created in Method:CRM making use of the Sales Order App.
Note: This article covers Sales Orders for all those with QuickBooks Desktop accounts. If you use QuickBooks Online, please relate to this article Create a Sales Order for QBO Accounts.
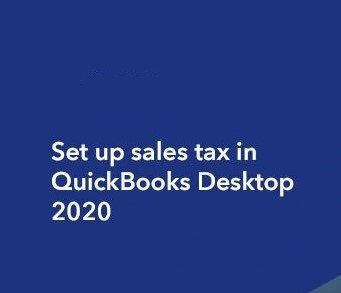
There are numerous techniques to create a sales order in Method:CRM. These steps give attention to creating a brand-new sales order in Method:CRM's Sales Order App. (To learn how exactly to Create A Sales Order In QuickBooks Desktop. see our article Convert an Estimate to a Sales Order.)
For the intended purpose of this short article we will separate the Sales Order into the following sections:
Sales Order Details
Sales Order Line Items
Sales Order Total
Sales Order Buttons
Sales Order Details
1. Click ⊕ New on the Sales Orders App, or click ⊕ New Sales Order from your Sales Order List.
2. This opens your New Sales Order screen. Choose an individual to associate with this sales order.
3. Once you select a client, more fields will show. The very best will show the total, the customer, and on the proper, the open and closed activities pertaining to this sales order. Because this is a fresh transaction, there will not be any activities linked to it.
4. Also, after selecting a client, the billing and shipping addresses for that customer will populate when it comes to sales order. When you have multiple shipping addresses for the customer, you'll have the possibility to decide on another type of ship address.
5. The following fields are available to be filled in:
Sales Order #: Created if the field is left blank, and it is assigned sequentially (if the last sales order was #15, this is #16).
Date* and Due: Today's date appears in the Date and Due fields (these can be changed manually).
Terms: Assign terms to this sales order, if applicable.
P.O. Number: Assign a purchase order number if applicable.
Ship Method: How the order is being shipped.
Sales rep: Assign a sales rep.
Tags: Assign tags to the sales order.
Opportunity: The opportunity this sales order is related to, if applicable.
Wait for approval before QuickBooks Sync: Prevents the sales order from syncing to QuickBooks until a person unchecks this method and saves.
To be emailed in QuickBooks: Flags the sales order in QuickBooks as "to be emailed"; group and email multiple sales orders in QuickBooks.
To be printed in QuickBooks: Flags the sales order in QuickBooks as "to be printed"; group and print multiple sales orders in QuickBooks.
Closed: Marks the sales order as closed.
Sales Order Line Items
Line items are put into the Sales Order utilising the Line Items grid. Items available are obtained from those items App which is synced together with your QuickBooks account. By simply clicking a row, each column (aside from the Amount and Invoiced QTY) could be edited to fill out details for every line item.
1. to incorporate QuickBooks items to the sales order, add them directly when you look at the grid. To include more lines, find the Add Lines button (not visible in image).
Note: in several cases, a sales order is used to track materials necessary to get the job done (e.g. a one hour plumbing job could wish for a new drainpipe and washers to complete, so that the sales order tracks that information). You may also include service items, however, many sales orders deal with product items.
Note: Notice the Invoiced QTY field is read-only - that’s because there’s no invoice yet!
If you are viewing on mobile, adding new items is performed via a separate screen.
Line items are not saved until such time you save the whole Sales Order. If you updated the line items and log from the session, they will not be saved into the Sales Order.
Sales Order Total
Underneath the item lines grid, you will discover the sum total in addition to a few more fields to fill out:
Memo (Internal): Write an internal note on your own and Method:CRM Users with use of this sales order. The memo just isn't noticeable to the client.
Customer Message: an email to look in your sales order when it comes to customer to see (e.g. "looking forward to your organization").
Attachments: you can include a file to the sales order.
Taxes: applicable tax rate. This is likely put up within QuickBooks.
Customer Tax Code: the tax code assigned to the customer.
Total: This total will never be calculated and soon you save the transaction.
Sales Order Buttons
In the bottom of this transaction are buttons to process it in various ways. Note the dropdown arrow (▼) to indicate more options.
More Actions [▾] - Clear & New: Clear the existing sales order therefore it is empty and you may create a fresh one.
More Actions [▾] - Delete: Delete the sales order. This cannot be undone!
Create Invoice: Generate an Invoice from this sales order (please see Convert sales order to invoice.)
Print: this may bring up a pdf document associated with the sales order for printing. Pop-ups must be enabled for Method:CRM, else the document is going to be blocked and absolutely nothing may happen when you click this button. The pdf is done using a template chosen inside the app preferences. The PDF link created will expire within 5 to ten full minutes. You shouldn't reference the web link in any permanent document.
Email: Email the client a link for their portal where they will be in a position to view the sales order online. A preview associated with the email should be visible before sending it out.
Save [▾]: This button is clickable and will save the transaction.
Save [▾] - Save & New: Save the sales order and clear the form to enter in a new sales order.
Save [▾] - Save & Back: Save the sales order and go to the previous screen.
After following every one of the above steps you’ll no longer face Create A Sales Order In QuickBooks Desktop however in case it still exists it is possible to keep in touch with our experts or leave us your message.



Comments